インターバル撮影(タイムラプス・微速度撮影)した写真を映像化する方法
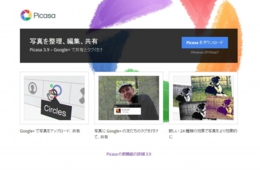
Googleのフリーソフト「Picasa3」を利用します。
このソフトを使えば、簡単に写真を合成し、映像を作ることができます。
![]() Picasaのダウンロードはこちら
Picasaのダウンロードはこちら
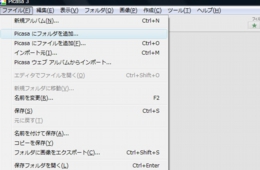 初めて利用される方は、メニューの「ファイル」-「Pcasaにフォルダを追加」から撮影した写真を保存しているフォルダを登録して、取り込みます。
初めて利用される方は、メニューの「ファイル」-「Pcasaにフォルダを追加」から撮影した写真を保存しているフォルダを登録して、取り込みます。
1.ライブラリー画面で画像を選択
|
2.ムービー編集画面への取り込み
|
3.表示時間、画面サイズの設定
|
4.スライドタイトルの編集
|
5.ムービーの作成
|
 HOME
HOME
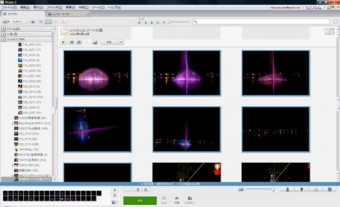
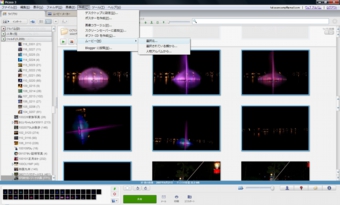
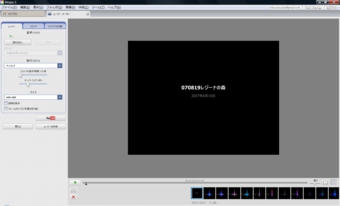
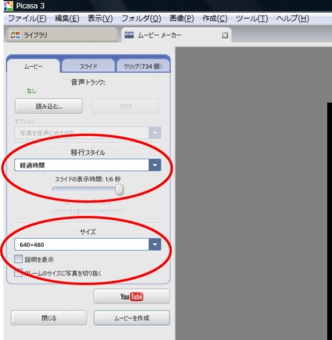
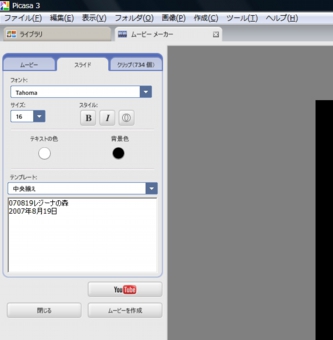
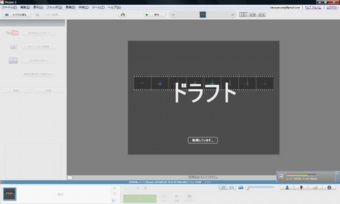
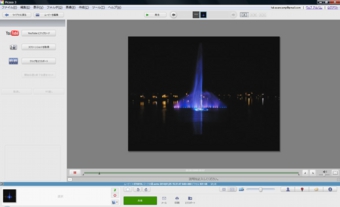



![【新品・送料無料!延長保証受付中】ニコン COOLPIX P310 [ホワイト]COOLPIX P310 [ホワイト]](http://hbb.afl.rakuten.co.jp/hgb/?pc=http%3a%2f%2fthumbnail.image.rakuten.co.jp%2f%400_mall%2fkadensmile%2fcabinet%2fitem%2f42%2fvvvvuufsuu-1069.jpg%3f_ex%3d128x128&m=http%3a%2f%2fthumbnail.image.rakuten.co.jp%2f%400_mall%2fkadensmile%2fcabinet%2fitem%2f42%2fvvvvuufsuu-1069.jpg%3f_ex%3d80x80)

![【新品・送料無料!延長保証受付中】リコー CX6 [ブラック]CX6 [ブラック]](http://hbb.afl.rakuten.co.jp/hgb/?pc=http%3a%2f%2fthumbnail.image.rakuten.co.jp%2f%400_mall%2fkadensmile%2fcabinet%2fitem%2f42%2fvvvvuqugum-1073.jpg%3f_ex%3d128x128&m=http%3a%2f%2fthumbnail.image.rakuten.co.jp%2f%400_mall%2fkadensmile%2fcabinet%2fitem%2f42%2fvvvvuqugum-1073.jpg%3f_ex%3d80x80)
